FAQ: Как запустить программу от имени Администратора?
Операционная система Windows может накладывать на прикладные программы различные ограничения по своему усмотрению, а также в соответствии с настройкой политики текущей учётной записи Windows. Особенно это касается Интернет-ориентированного ПО, коим является программный комплекс TikTok Tool. О предпринятых защитных мерах операционная система не сообщает, однако, в ходе работы с программой это может приводить к различным ошибкам. Как правило, эти ошибки будут связаны с тем, что у программы нет доступа к тем или иным аппаратным или программным ресурсам. Например, запрет на создание и изменение файлов в папках, вплоть до запрета выхода в Интернет.
TikTok Tool не передаёт никакие личные данные пользователей при работе никуда, кроме как непосредственно на сервера Instagram и только в необходимых случаях. Например, при авторизации Instagram-аккаунта. Мы гарантируем конфиденациальность при работе с TikTok Tool, отсутствие шпионского и вредоносного кода в дистрибутиве при условии, что он скачан с нашего официального сайта tiktoktool.ru. Потому мы смело рекомендуем давать программе больше прав доступа, чтобы это не мешало комфортной работе.
В инструкции по установке есть пункт, в котором указано, что после установки программы нужно в свойствах ярлыка для запуска TikTok Tool на Рабочем столе (он создаётся при установке автоматически) дать программе права Администратора. Т.к. установка программного комплекса - это достаточно простая операция, то большая часть клиентов не читает инструкцию и, соответственно, пропускают пункт о правах Администратора.
Если вы тоже упустили этот момент при установке нашего ПО, то можно выполнить все необходимые действия по настройке прав доступа в любой удобный момент и после установки.
Существует два простых способа выдать программе права Администратора:
1. Единожды при запуске программы. Для этого нужно открыть папку, куда установлен программный комплекс TikTok Tool (по умолчанию это путь: "C:\Program Files (x86)\TikTok Tool"), найти исполняемый файл "TikTokTool.exe", нажать на нём правой кнопкой мыши и в контекстном меню выбрать "Запуск от имени Администратора" (см. ниже).
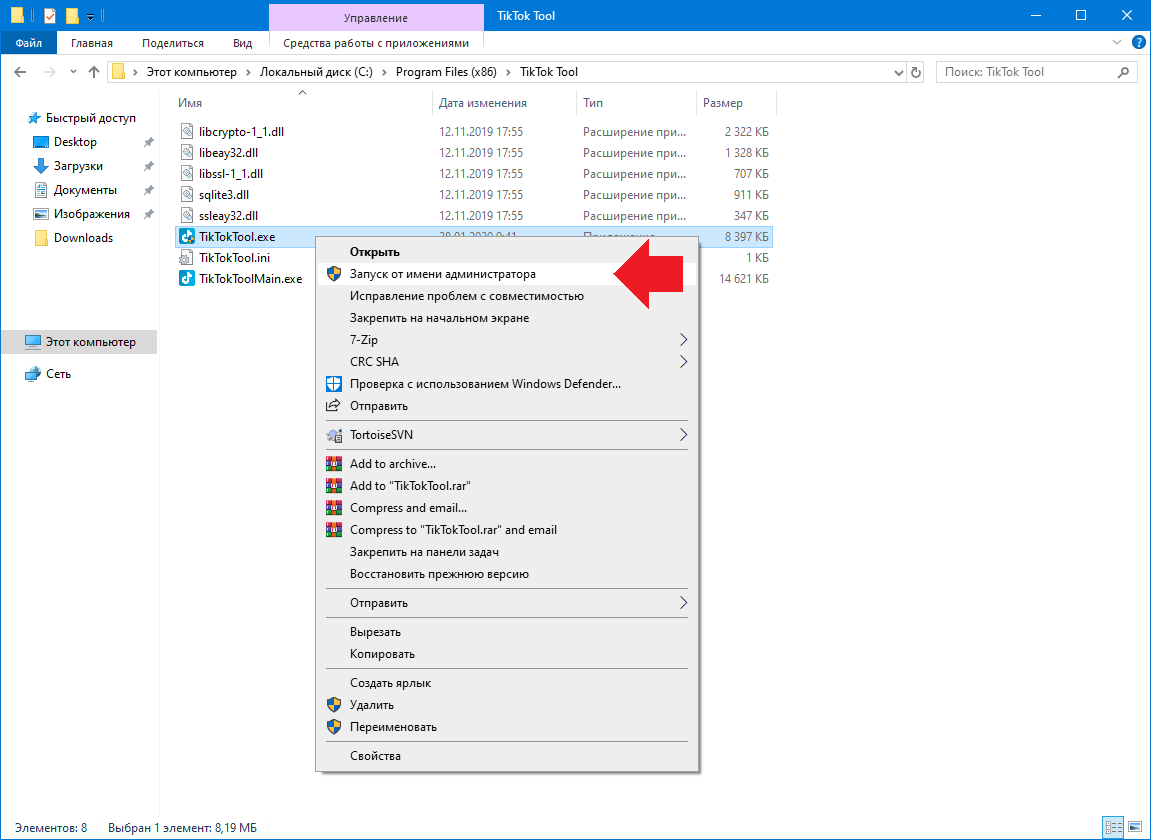
Запуск программы TikTok Tool от имени Администратора ОС через контекстное меню Проводника.
Учтите, что при таком подходе программа запустится с правами Администратора один раз. Если при следующем запуске вы запустите её двойным кликом, то программа запустится с правами по умолчанию.
2. Изменить права по умолчанию. Этот подход рекомендуется во время первой установки, т.к. позволяет один раз настроить права запуска для программы и больше к этому вопросу не возвращаться. Если вы запускаете программу с ярлыка на Рабочем столе, то можно изменить права запуска по умолчанию в свойствах ярлыка. Если вы запускаете программу из папки установки двойным кликом на исполняемом файле "TikTokTool.exe", то можно изменить права запуска по умолчанию в свойствах этого файла. Для этого перейдти к ярлыку на Рабочем столе или к исполняемому файлу "TikTokTool.exe" в папке, куда устанавливался программный комплекс, нажмите на нём правой кнопкой мыши и в контекстном меню выберите пункт "Свойства", как показано на скриншоте ниже.
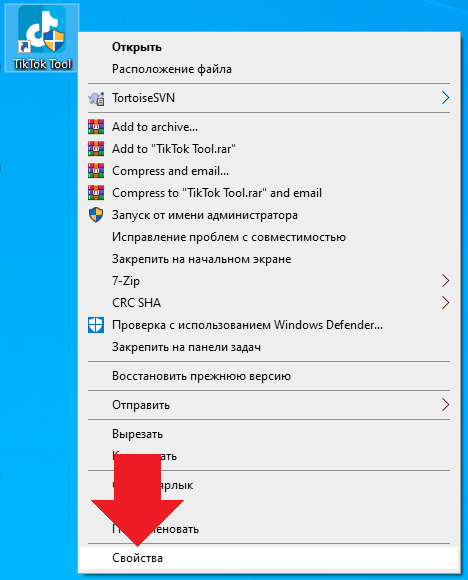
Открытие свойств ярлыка TikTok Tool на Рабочем столе.
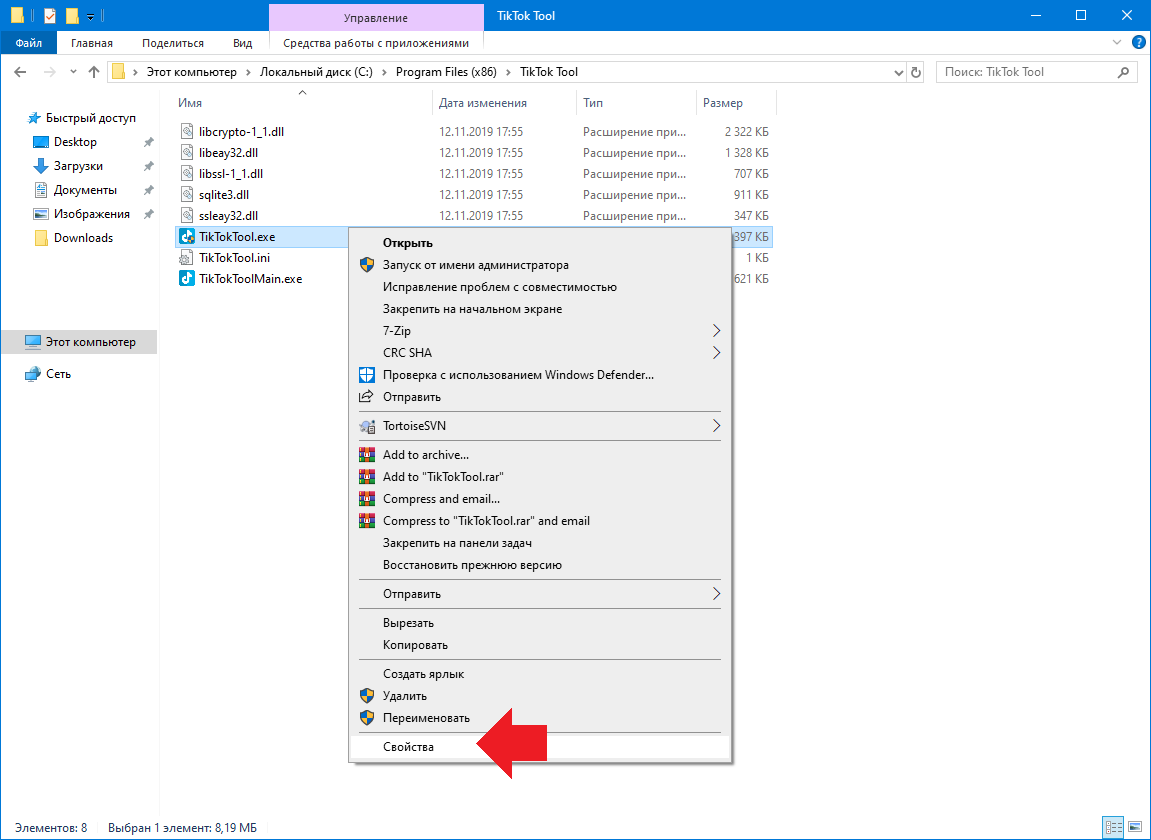
Открытие свойств ярлыка в папке, куда установлена программа.
В открывшемся диалоговом окне перейдите на закладку "Совместимость" и установите отметку в пункте "Выполнять эту программу от имени Администратора", как показано ниже на скриншоте.

После этого программа всегда будет запускаться с правами Администратора.
КОНТРОЛЬ УЧЁТНЫХ ЗАПИСЕЙ ПОЛЬЗОВАТЕЛЕЙ
Если на вашем ПК также активирован контроль учётных записей пользователей (UAC) - а по умолчанию таким образом настроена каждая версия Windows старше Windows 7, то запуску программы каждый раз будет предшествовать дополнительный диалог, как показано ниже на скриншоте.
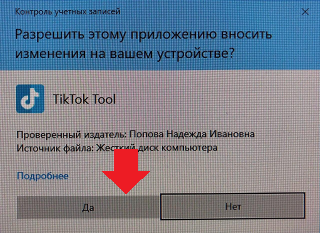
Запрос на разрешение изменений от UAC.
В разных версиях Windows, начиная с Windows 7, визуально это уведомление может выглядеть по-разному, но суть везде одна. Если вас это не особо раздражает, то можно нажимать "Да", после чего запуск TikTok Tool будет продолжен.
Показ этого диалога можно отключить в панели управления Windows в блоке настройки учётных записей пользователей или нажатием на ссылку "Настройка выдачи тиаких уведомлений".
В открывшемся диалоге можно переместить ползунок вниз к пункту "Никогда не уведомлять" и нажать "ОК".
ВАЖНО! Проделанные изменения в блоке настройки параметров управления учётными записями пользователей будут распространяться не только на TikTok Tool, но и на все остальные программы. Если вы не уверены в безопасности используемого ПО, то лучше эти настройки не изменять.
Сервис поддержки клиентов работает на платформе UserEcho

